FAQ WinCan VX Installation
Einleitung
Die Software WinCan VX zur Erfassung von Rohrschäden, Inspizierung von Kanälen, Schächten und Brunnenanlagen wird in Form von 4 Paketen angeboten. Das Basismodul WinCan VX Entry liefert alle Grundfunktionen einer Kanalinspektionssoftware. Darauf aufbauend kann der Kunde Zusatzfunktionen erwerben, die über die erweiterten Module WinCan VX Lite, WinCan VX Advanced und WinCan VX Expert verfügbar sind.
| Modul | VX Entry | VX Lite | VX Advanced | VX Expert | VX Office | ProTouch |
| Haltungsinspektionen | √ | √ | √ | √ | √ | √ |
| Berichtsausdruck | √ | √ | √ | √ | √ | √ |
| Datensichtprogramm | √ | √ | √ | √ | √ | √ |
| Alle Sprachen & Standards | √ | √ | √ | √ | √ | √ |
| Map Entry | √ | √ | √ | √ | √ | √ |
| Fotoassistent | √ | √ | √ | √ | √ | √ |
| Zeichnungsprogramm | √ | √ | √ | √ | √ | √ |
| Meta DB | √ | √ | √ | √ | √ | |
| SQL & Oracle DB | √ | √ | √ | √ | √ | |
| Mehrfachinspektionen | √ | √ | √ | √ | √ | √ |
| Schadensklassierung | √ | √ | √ | √ | √ | √ |
| MPEG 1 | √ | √ | √ | √ | ||
| MPEG 2 & 4 | √ | √ | √ | |||
| Sensormessungen | √ | √ | √ | √ | ||
| Datenvalidierung | √ | √ | √ | |||
| SAT-Inspektionen | √ | √ | ||||
| Schachtinspektionen | √ | √ | ||||
| Reportgenerator | √ | |||||
| ArcGIS, Map | √ | |||||
| Sanierungsplanung | √ |
Systemvoraussetzungen
WinCan VX läuft ausschließlich auf Rechnern mit dem Betriebssystem WINDOWS. Nachfolgend sind die verschiedenen Versionen sowie die wichtigsten Hardwarevoraussetzungen aufgelistet:
Betriebssystem:
Windows 10 Professional, Windows 11 Professional, (64bit) empfohlen
Die neuesten Windows-Updates müssen installiert sein
Systemerweiterungen:
NET 2.0, SP2 und dot.NET 4.0
DirectX 9c oder neuere Version
Windows Media Player 11 oder neuere Version
Hardware:
Desktop-Rechner: Gehäusetyp ATX (Netzteilleistung: 400 W)
Laptop, schlag- und wasserfest (für den Einsatz in TV-Fahrzeugen)
INTEL Pentium i5 9th Gen oder höher, 3,0 GHz oder höhere Leistung
Mainboard: INTEL, ASUS oder MSI (empfohlene Marken), mit mind. 1 PCI- und/oder 1 PCI-Express-Steckplatz für die VITEC-Karte
Grafikkarte: NVidia GeForce, Serie 9 oder höher (2 VGA/DVI-Eingänge)
RAM: 8MB oder höher
4 USB-Anschlüsse oder mehr (USB2/USB3)
1 RS232-Anschluss – Falls nicht vorhanden, kann als Alternative ein USB-Serial-Konverter für den Verbindungsaufbau zum Dateneinblendgerät verwendet werden
Speichermedium möglichst SSD-Festplatte 500 GByte, unterteilt in 2 Partitionen:
Systempartition: 200 GByte
Datenpartition: 300 GByte
Bilddigitalisierungskarten:
Die Aufnahme von Videoclips in den Formaten MPEG1, MPEG2 und MPEG4 erfordert den Einsatz spezieller MPEG-Encoderkarten.
Bei den nachfolgenden Produkten erfolgen Lieferung und technischer Support direkt über CDLab
VITEC-Karte (PCI oder PCI-Express) Verwendung in Desktop-Rechnern

VM4-2-C7 PCI Anschluss
VM4-2-C8 PCIExpress Anschluss
VM4-2-C9 HD PCIExpress Anschluss
ACHTUNG: Bei HP Rechnern kann der Einsatz der Vitec Karte zu Problemen führen.
MobileCap (USB-Karte) verbunden mit Laptops

MobileCap 124 (Sensoray 2250) für MPEG-1,2,4
MobileCap 2253 nur für MPEG-4, Software OSD und Audio, nur noch Composite Anschluss (BNC)
USB-Video Encoder Karte (Alternative). Dazzle oder andere Hersteller
Bei diesen Lösungen ist die Videoqualität schlechter. Sie benötigen noch ein zusätzliche Software MPEG Lizenz.
Bemerkungen
Führen Sie immer ein Upgrade zu Windows PROFESSIONAL durch, sollte Ihr Rechner bereits über eine vorinstallierte Windows HOME oder HOME PREMIUM Version verfügen.
Einsatz von WinCan VX im TV-Fahrzeug
Hierbei handelt es sich ausschließlich um Einzelplatzinstallationen. Jeder Fahrzeug-PC muss einzeln installiert, lizensiert und konfiguriert werden, da die einzelnen TV-Fahrzeuge meistens unterschiedliche Kameraausstattungen und Dateneinschreibgeräte ausweisen. Die Lizenzierung erfolgt über eine lokale Softwarelizenz mittels Eingabe eines persönlich zugestellten Lizenzcodes. Der Rechner benötigt dabei eine Verbindung zum Internet.
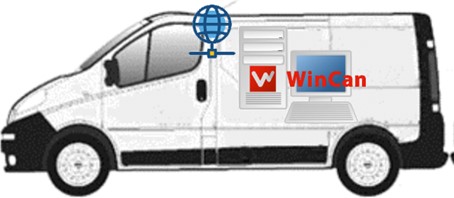
Einsatz von WinCan VX im Büro
WinCan VX wird auf jedem Büro-PC (Client) einzeln installiert. Die Lizenzierung erfolgt entweder über eine lokale Softwarelizenz oder über einen einen internen Lizenzserver, den der Domänenadministrator vorgängig auf einem Netzwerkserver einrichten muss.
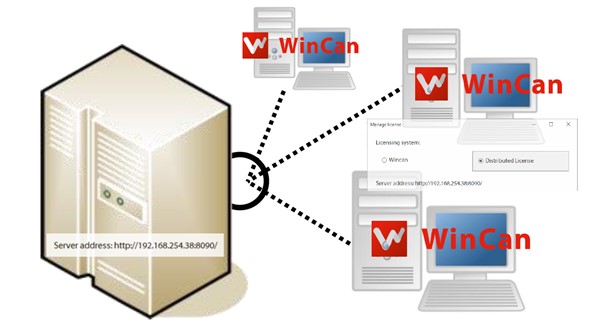
Größere Firmen oder Stadtverwaltungen arbeiten bisweilen mit speziellen Serversystemen und Datenbanken wie z.B. MSSQL oder ORACLE. WinCan VX lässt sich ebenfalls auch in solche Serversysteme einbetten. Mehr darüber erfahren Sie in der Dokumentation Installation SQL Server für Wincan VX.
Installation
Navigieren Sie zu https://www.wincan.com/de/support-de/downloads-de/ und laden Sie die Prod – stable build Version (empfohlen) von der Download-Seite herunter, indem Sie auf die entsprechende Download-Schaltfläche auf der Seite klicken.
Das Installationspaket wird auf Ihren PC als gezippter Ordner in den in Ihren Browseroptionen angegebenen Speicherort der Download-Dateien heruntergeladen, ist aber in den meisten Fällen der Standard-Windows-Download-Ordner.
Im gezippten Ordner befinden sich die WinCan-Installationsdatei und die Versionshinweise.
Sie können die Dateien dort belassen, wo sie sich befinden, oder Sie können die Dateien in ein Ordnerverzeichnis Ihrer Wahl extrahieren. Beide Optionen sind ok.
ACHTUNG: Vor der Installation sollte die beiden Ordner mittels Copy & Paste gesichert werden:
C:\Program Files (x86)\CDLAB
C:\Benutzer\Öffentlich\Öffentliche Dokumente\CDLAB
Beide Ordner dann umbenennen in CDLAB_Alte-Version_Datum (Beispiel: CDLAB_14.1.0__20230606)
Weiters sollte über Werkzeuge->Einstellungen sichern->In Datei erstellen die Programmeinstellungen dringend manuell abgespeichert werden.
WinCan VX sollte mit dem lokalen Administratorkonto (Systemadministrator) auf dem Computer installiert werden. Dieses ist nicht dasselbe wie ein Benutzerkonto mit lokalen Administratorrechten wie auch das vom IT-Personal oft verwendete Domänenadministratorkonto. Wenn die Installation mit einem lokalen Administratorkonto nicht möglich ist, kann auch mit lokalen Administratorrechten gearbeitet werden, es wird aber empfohlen, sich vom WinCan-Support gemeinsam eine alternative Installation zeigen zu lassen.
Aktivieren Sie in der Benutzerverwaltung von Windows das Systemadministratorkonto
Starten Sie den Computer neu und melden Sie sich als Systemadministrator an. Klicken Sie mit der rechten Maustaste auf das Installationspaket und wählen Sie die Option “Als Administrator ausführen“, um das Installationsprogramm zu starten.
Werden die Systemanforderungen nicht erfüllt, wird folgende Fehlermeldung ausgegeben:
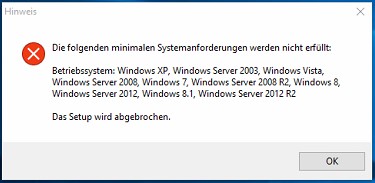
Werden die Systemanforderungen erfüllt beginnt die Installation:
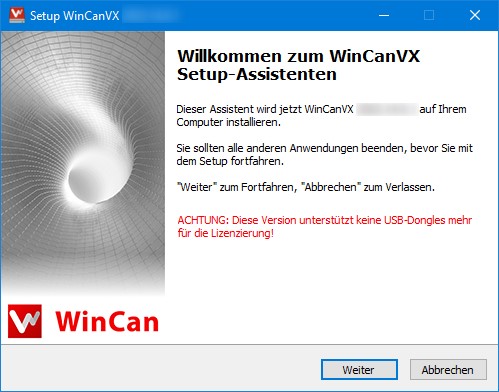
Befolgen Sie sämtliche Vorgaben des Assistenten und bestätigen Sie die einzelnen Schritte mit deinem Klick auf die Schaltfläche Weiter.
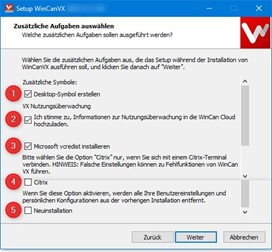
(1) Ist dieser Schalter aktiviert erstellt die Installation auf dem Desktop ein WinCan-Symbol mit dem die Software gestartet werden kann.
(2) Schalter für die Online-Nutzungs-überwachung (Optional)
(3) Installation von Hintergrundprogrammen für die Funktion von WinCan (sollte aktiviert sein)
(4) Nur zu aktivieren, wenn man sich mit einem Citrix-Terminal verbindet.
(5) Ist dieser Schalter aktiviert werden alle Benutzereinstellungen und Konfigurationen entfernt und WinCan mit Standard-Einstellungen installiert. Nur bei Neuinstallationen oder Startproblemen mit WinCan VX zu verwenden)
Ist WinCan VX ordnungsgemäß installiert, erscheint abschließend die untenstehende Meldung. Klicken Sie auf die Schaltfläche Fertigstellen. (Verwenden Sie eine WinCan-Distributed-Lizenz lassen sie den unteren Schalter angehakt. Wenn der obere Schalter aktiviert ist, startet WinCan sofort nach dem Klick auf Fertigstellen.)
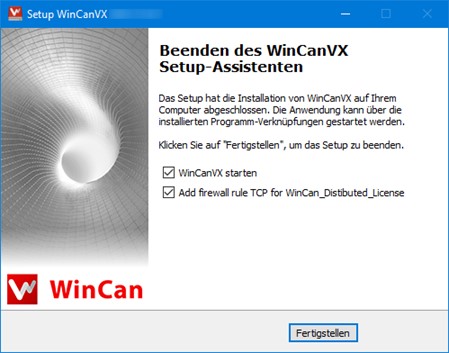
Die Programminstallation ist nun abgeschlossen.
Die vom Programm benötigten Dateien befinden sich in den beiden Verzeichnissen:
- C:\Programme (x86)\CDLAB
Der Ordner enthält alle Programmdateien
- C:\Benutzer\Öffentlich\Öffentliche Dokumente\CDLAB
Dieser Ordner enthält alle Dateien, die sich auf die Benutzereinstellungen und -erfahrungen beziehen
Darüber hinaus wird auch das folgende Ordnerverzeichnis, das die automatischen Sicherungsdateien enthält, erstellt:
- C:\Benutzer\Öffentlich\Dokumente\VXBackup
Wechseln Sie in die Systemsteuerung ihres Rechners, um die Standardeingabeformate für Ihr Land zu kontrollieren Windows 8/8.1, 10 und 11: Rechte Maustaste Windowssymbol -> Einstellungen ->
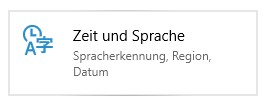
Bei „Region“ Land oder Region auf „Österreich“ einstellen und Aktuelles Format auf „Deutsch (Österreich)“ einstellen.
Dann bei Sprache die Windows-Anzeigesprache auch auf „Deutsch (Österreich)“ einstellen.
Hier Windows 10:
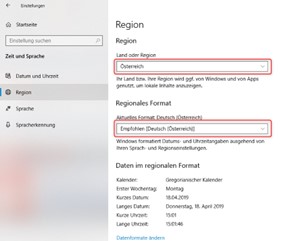
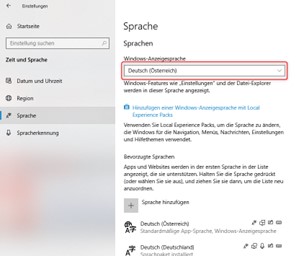
Hier Windows 11:
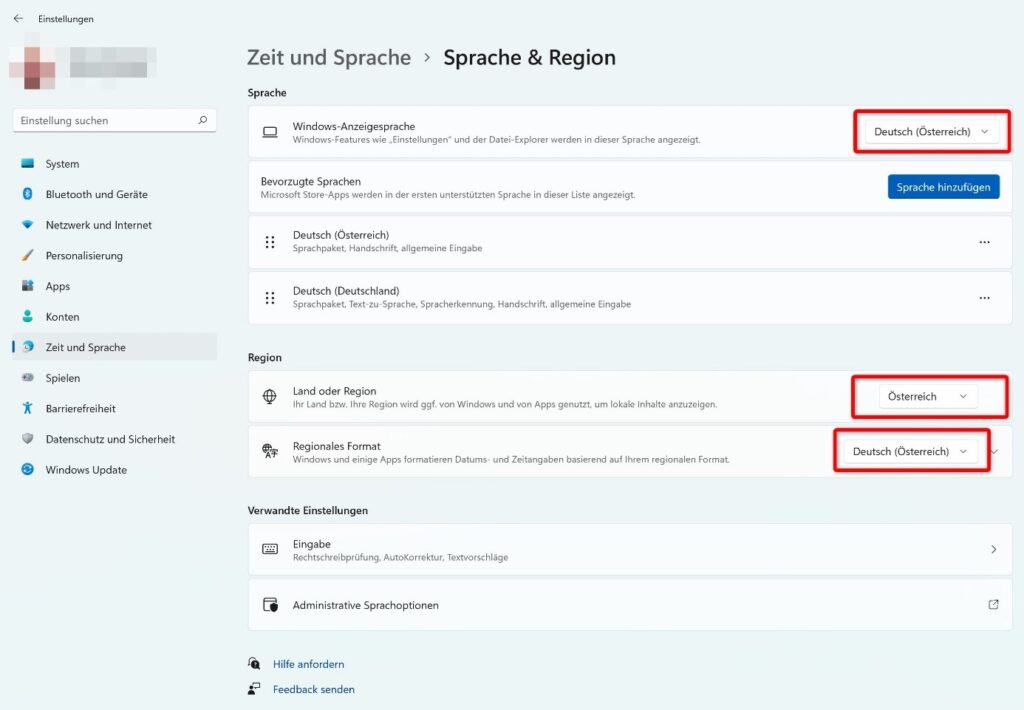
Diese Einstellungen im Betriebssystem Windows werden von WinCan VX automatisch übernommen.
Online-Aktivierung mit Lizenzcode
Diese Art der Lizenzaktivierung verläuft sehr einfach. Sie benötigen lediglich einen Aktivierungscode (Bsp. 2E49EF97-C57B-4B7F-AEEC-B033CDB86E1B), der durch den Softwarehersteller CDLab erzeugt werden muss.
Vergewissern Sie sich, dass der Rechner während des Aktivierungsvorgangs mit dem Internet verbunden ist. Uber den Befehl Lizenz verwalten > Lizenz aktualisieren öffnen Sie ein Dialogfenster, wo Sie den persönlichen Aktivierungscode eintippen oder kopieren können:
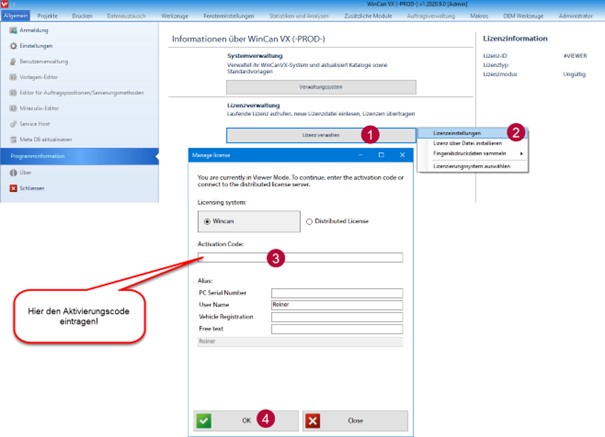
Deaktivierung einer Lizenz
Möchten Sie Ihren Lizenzcode vom aktuellen Rechner (Rechner 1) trennen, um dieselbe Lizenz auf einem anderen Rechner weiter zu verwenden, können Sie bei bestehender Internetverbindung den Befehl Deactivate verwenden.
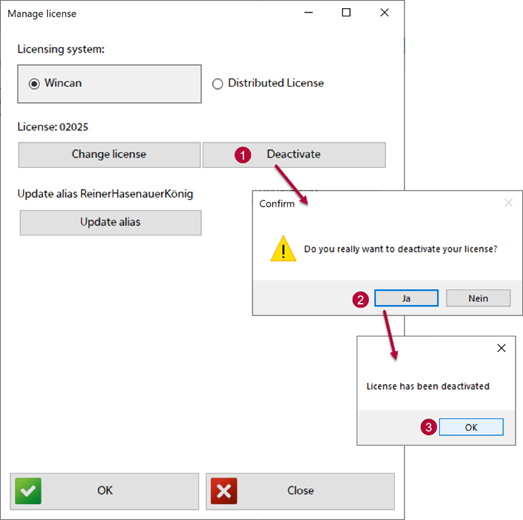
Nachdem die Schritte 1 bis 3 durchgeführt wurden, öffnet sich das Manage license-Fenster mit einem Activation Code, der DRINGEND notiert oder in eine Textdatei gespeichert werden muss!
Um die Deaktivierung abzuschließen, muss das Fenster mit der Schaltfläche ![]() geschlossen werden!
geschlossen werden!
Am anderen Rechner (Rechner 2) wird dieser Aktivierungscode wie in Kapitel 7.1 wieder eingelesen.
Hat die Aktivierung funktioniert erkennen Sie das an der Meldung “License has been activated”, die mit OK bestätigt wird.
